Longshot是一款专为macOS设计的截图工具,以其丰富的功能和便捷的操作体验著称。它不仅支持多种截图方式,包括区域截图、全屏截图、窗口截图以及滚动截图,还提供了强大的标注工具和屏幕测量功能。Longshot的特色在于其优化的图像拼接算法,支持竖直方向、水平方向的全景滚动截图,适应多种环境,满足用户在不同场景下的截图需求。
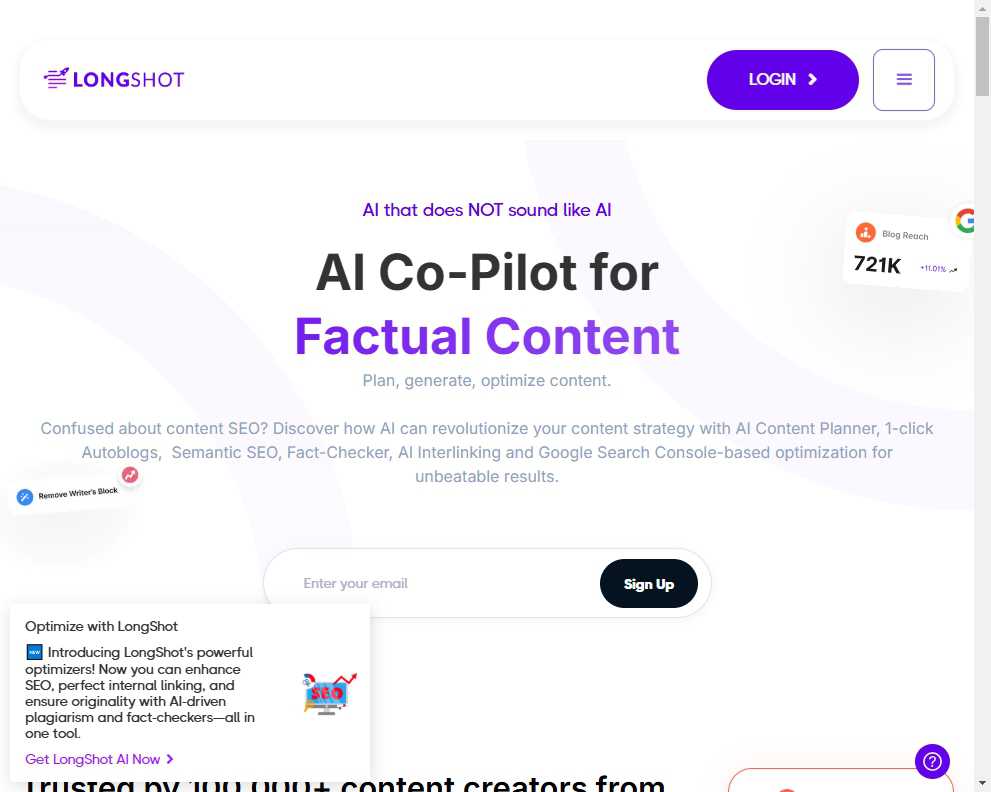
LongShot
功能特色:
- 多种截图方式: 支持区域截图、全屏截图、窗口截图以及滚动截图,包括横向滚动和全景滚动截图。
- 标注工具: 提供矩形、圆形、箭头、直线、文本等多种标注工具,以及马赛克、高亮等功能。
- 贴图功能: 允许用户将截图钉在桌面上,方便随时查看和对比。
- 屏幕测量: 可以测量屏幕上的像素距离,提供标注说明和取色标注。
- OCR文字识别: 具备离线OCR功能,可以识别图片、视频、文档中的文字,并支持语音播报。
- 屏幕元素测量: 可以测量屏幕上任何内容的尺寸,自动识别距离和元素大小。
使用步骤:
- 下载安装: 在macOS的App Store中搜索Longshot并安装。
- 开启录屏权限: 安装后,打开Longshot,授权屏幕截图权限。
- 开始截图: 在系统状态栏中找到Longshot图标,点击开始截图,或使用快捷键Command + Shift + X。
- 框选滚动区域: 按住移动光标,拖拽框选需要滚动截图的区域。
- 点击滚动按钮: 框选区域结束后,点击工具条中的滚动截屏,选择滚动方向。
- 滚动截取内容: 移动光标到滚动区域内,进行滚动,实时显示滚动截图拼接的长截图缩略图。
- 完成滚动截图: 滚动结束后,可以再次调整框选区域,完成截图。
常见问题Q&A:
- Q: Longshot支持哪些截图方式? A: 支持区域截图、全屏截图、窗口截图以及滚动截图,包括横向滚动和全景滚动截图。
- Q: 如何在全屏应用下使用Longshot的钉图功能? A: 在Longshot的偏好设置/贴图中勾选“始终保持最前面即使有全屏应用”。
- Q: macOS 15.0中Option键作为快捷键失效怎么办? A: 由于安全原因,系统层面禁用Option作为快捷键,请使用其他热键。
- Q: 如何编辑滚动长截图? A: 滚动截图后,请钉图,在钉图上的右键菜单中,点击“显示工具条”开始编辑。
- Q: 如何彻底删除重置Longshot数据? A: 关闭Longshot,删除/Users/—/Library/Containers/com.chitaner.Longshot文件夹,重新打开Longshot即会重置。
- Q: Longshot的OCR功能需要什么系统版本? A: 需要macOS 13.0及以上版本。
- Q: MAS与UMAS版本有什么区别? A: MAS是mac App Store版本,UMAS是从官网下载的非mac App Store版本,两者功能上无区别,但UMAS更新可能稍慢。
联系方式:
- 官方网址: Longshot官网
- 客户服务邮箱: 可通过官网提供的联系方式获取支持。
© 版权声明
文章版权归作者所有,未经允许请勿转载。





